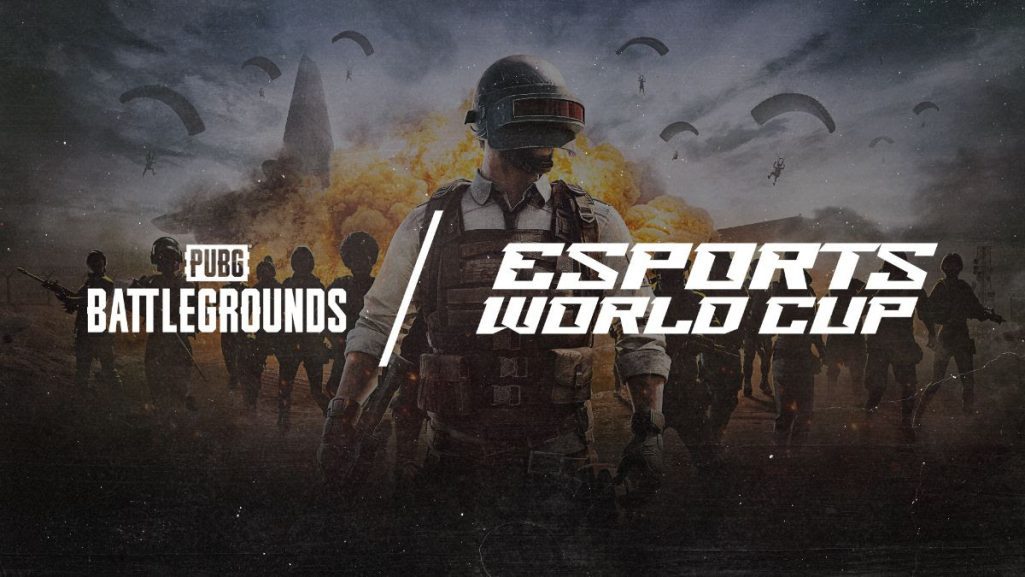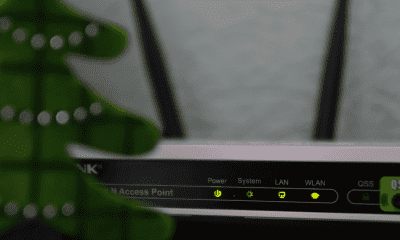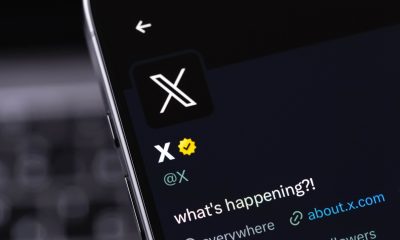Steam app has stopped? Here's what to do to get back to playing on your PC
Follow Us @
Steam app has stopped? Here's what to do to get back to playing on your PC
– best Ai uses and Ai related updates, fresh and up to date Ai technologies and how to use Ai tools!
Steam is the name of a gaming platform where players can play for free or pay to get a game. The system is currently available online, but can also be downloaded to mobile phones and computers.
But what do you do when the application stops working and prevents you from resuming that important game on your PC? In order to solve this problem, we have put together some useful tips. Check out more information below.
What to do to restart the Steam application that won't open on PC
Check if the problem is the application
Although the Steam platform is quite old and is always being modernized, connection problems can affect the servers of any online program. In other words, before checking your computer, check if the Steam application is actually working.
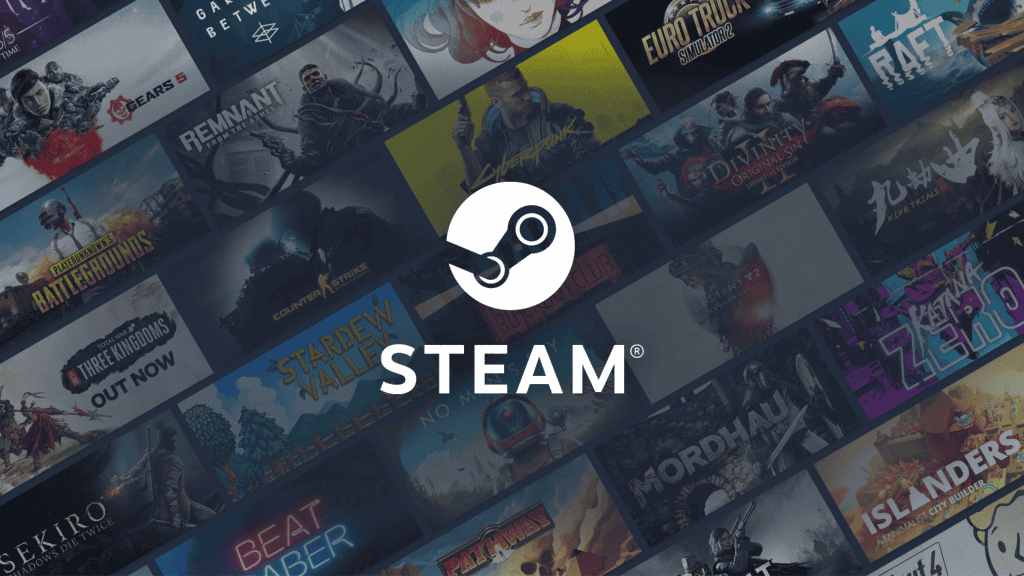
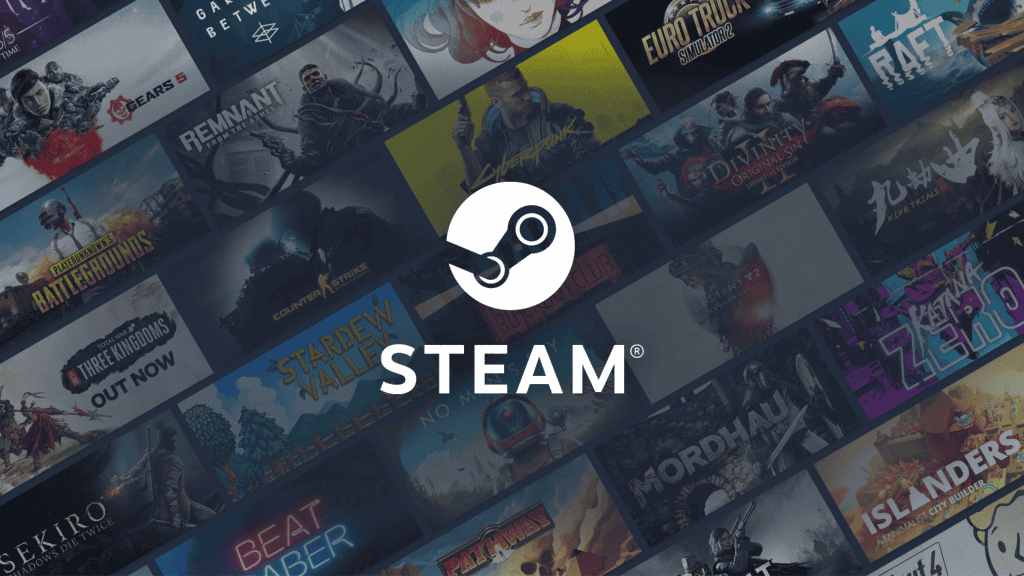
To do this, you can use the Steam Status and Is Steam Down websites. Both are reliable and provide real-time status on the platform's situation: so if there is a widespread problem with the application, you can check on these two websites.
It's also important to know that the platform undergoes weekly maintenance: every Tuesday from 1:00 PM to 3:00 PM in the Pacific time zone. So, check the calendar for the date and time when the app gave you problems.
End the application via Task Manager
In Windows, Task Manager is a software that shows you how applications are running on your PC. Sometimes, when an application is having trouble, it can be very helpful to open this software and manually close the app: doing so may solve your problem.
To do this, simply give the function CTRL + ALT + DELETEselect the “Task Manager” option, right-click on the Steam app and select “End task”.
Clear the app cache
The cache is a temporary data folder found in all types of software: it stores information that aims to contribute positively to the user experience when using an application. However, it is possible that the folder is overcrowded or contains corrupted data: in this case, the presence of this data can compromise the proper functioning of the application and it is best to clear the cache folder.
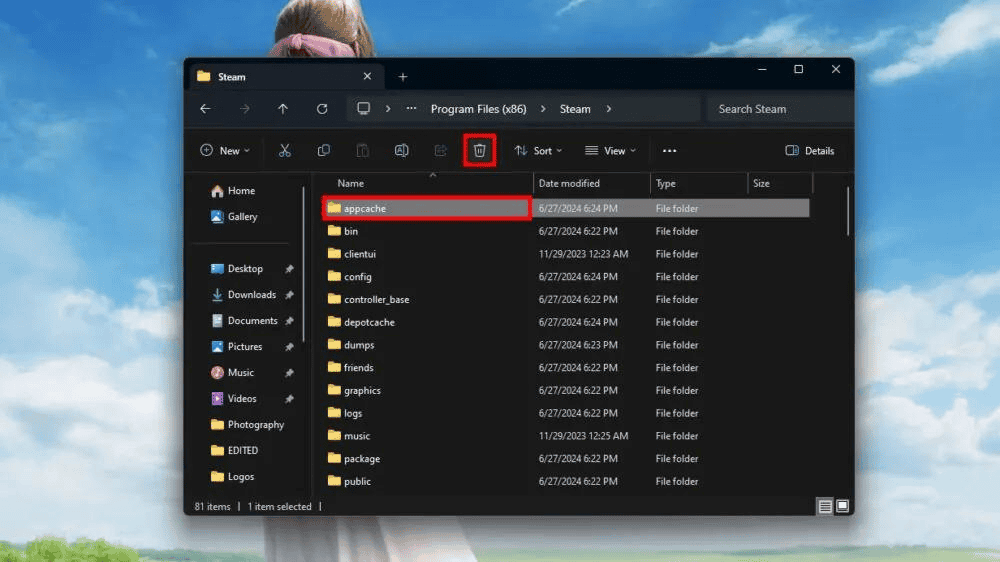
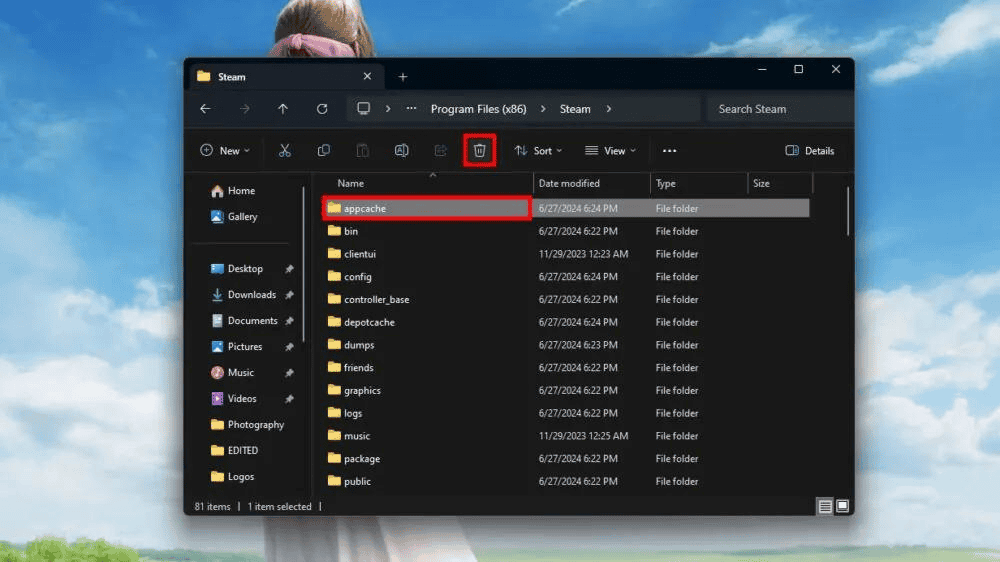
To find the cache folder, open the list of apps in your Start Menu, right-click Steam, select “More” and then “Open file location”. Then, find the cache folder and delete it.
Read more:
Uninstall and reinstall the application
If none of the above worked, try uninstalling and then reinstalling the Steam app. To uninstall: open the Start Menu > Locate the Steam app > right-click on the app icon > select the “Uninstall” option. Then, go to the official Steam website to download the app again on your PC.
This step-by-step guide will delete not only the application, but any and all corrupted data that is hindering the proper execution of the software.
If you don't want to delete your game library, however, do the following: find the Steam installation folder > click on Program Files > delete all files except “Steam.exe“, “steamapps” and “userdata“.
Pay attention to your internet network
Steam games often require an internet connection to function properly. However, if your network connection is unstable or has gone down, you won't be able to open the application or have it function properly.
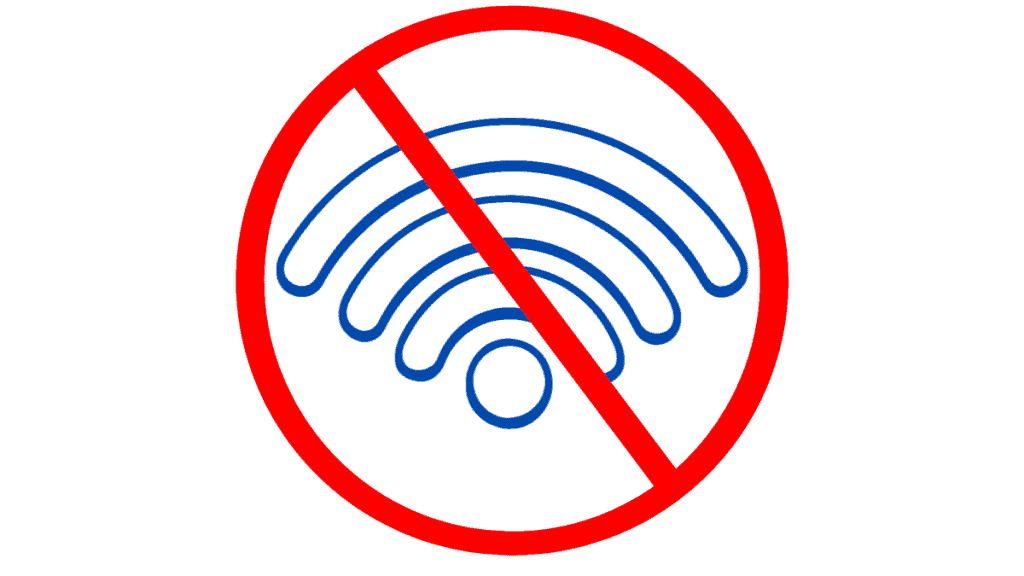
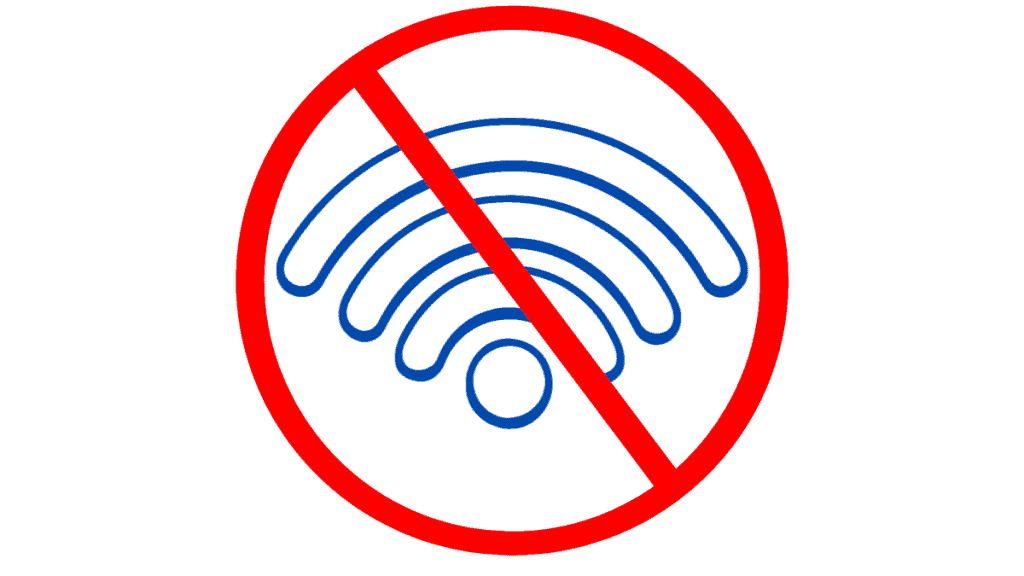
So, make sure your PC is connected to the internet and that your modem and router are working. If not, unplug your internet devices, wait a minute, and plug them back in.
Restart your computer
Just as corrupted data can exist in the Steam application, it can also be present on your computer. Sometimes, all a device needs is a restart to perform some software updates and fix potential issues.
Therefore, we also recommend that you do the same on your PC: close all open program tabs and restart your PC. If even this does not work, it is important to contact Steam support to investigate the situation.
Steam app has stopped? Here's what to do to get back to playing on your PC
Follow AFRILATEST on Google News and receive alerts for the main trending Law and layers near you, accident lawyers, insurance lawyer, robotic Lawyer and lots more! Steam app has stopped? Here's what to do to get back to playing on your PC
SHARE POST AND EARN REWARDS:
Join our Audience reward campaign and make money reading articles, shares, likes and comment >> Join reward Program
FIRST TIME REACTIONS:
Be the first to leave us a comment – Steam app has stopped? Here's what to do to get back to playing on your PC
, down the comment section. click allow to follow this topic and get firsthand daily updates.
JOIN US ON OUR SOCIAL MEDIA: << FACEBOOK >> | << WHATSAPP >> | << TELEGRAM >> | << TWITTER >
Steam app has stopped? Here's what to do to get back to playing on your PC
#Steam #app #stopped #Here39s #playing



 Online Earning2 months ago
Online Earning2 months agoSee the details about the fall of Bitcoins



 Trending Game3 months ago
Trending Game3 months agoDying Light 2 – 7 tips to do well in the zombie adventure



 USA today entertainment3 months ago
USA today entertainment3 months agoBLACKPINK's Lisa creates history with solo single



 Fashion3 months ago
Fashion3 months agoLearn different ways to use scarves; new bet for the summer of 2024



 Culture2 months ago
Culture2 months agoDiscover the Nike Run SP routes



 Trending Game3 months ago
Trending Game3 months agoDRAGON BALL Sparkling! ZERO rips through the skies on October 11th



 Trending Game3 months ago
Trending Game3 months agoSeason of the Reptile Arrives in Mortal Kombat 1 with Trailer



 Trending Game3 months ago
Trending Game3 months agoSonic and Friends appear in Super Monkey Ball Banana Rumble