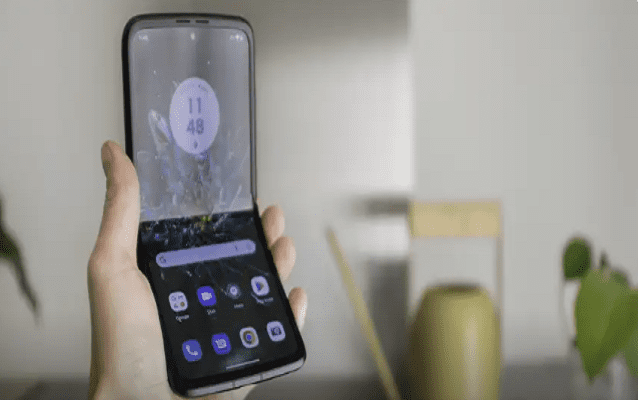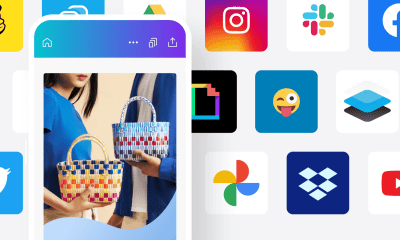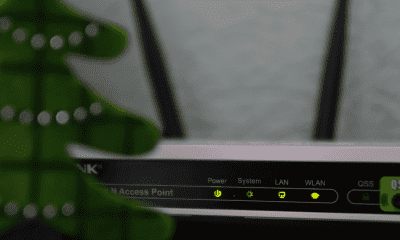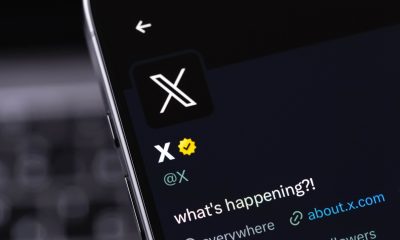Follow Us @
main causes and what to do
– best Ai uses and Ai related updates, fresh and up to date Ai technologies and how to use Ai tools!
If your monitor is flickering, it can be difficult to concentrate on your work or enjoy your entertainment session. This problem, while common, can have a variety of causes, from incorrect settings to physical problems with the equipment.
To help you resolve this frustrating situation, we’ll explore the main reasons why a monitor may flicker and provide practical solutions for each of them. Understanding what’s causing the issue is the first step to ensuring a smoother, more seamless user experience. Let’s get to the diagnosis and possible solutions!
How to fix a flickering monitor image
When a monitor starts flickering, it’s essential to diagnose the problem correctly in order to apply the appropriate solution. Below are the main causes and how you can resolve each of them.
Refresh rate issues
Your monitor's refresh rate, measured in Hertz (Hz), refers to the number of times the image on your screen is updated per second. If your refresh rate is set to an inappropriate value, you may experience screen flickering.
Solution:
To resolve this, follow these steps:
- In Windows, right-click on the desktop and select “Display Settings”.
- Scroll down and click on “Advanced display settings”.
- In the “Refresh rate” section, choose a recommended refresh rate for your monitor, such as 60Hz or 120Hz, depending on the model.
- Click “Apply” and see if the problem is resolved.
Read also:
Loose or damaged cables
One of the most common reasons for a monitor to flicker could be a loose or damaged video cable. Either the HDMI, DisplayPort, VGA cables, or the power cables could be causing the problem.
Solution:
Make sure all cables are securely connected. If any cables are visibly damaged, replace them. It is a good idea to test with different cables or use different ports to ensure the problem is not related to the physical connection.


Electromagnetic interference
The presence of devices that emit electromagnetic interference, such as Wi-Fi routers, speakers or cell phones, can cause the monitor to flicker, especially on older monitors or those with less protection against interference.
Solution:
Move any devices that may be emitting electromagnetic interference away from the monitor. A good practice is to keep a minimum distance of 1 meter between the monitor and these devices. If the problem is resolved, that was the culprit.
Outdated or corrupted video driver
An outdated or corrupted video driver can cause a variety of visual issues, including a flickering monitor. Drivers are responsible for ensuring that communication between the operating system and the video hardware works properly.
Solution:
- Access Windows Device Manager.
- Find the “Display adapters” section and right-click on your display adapter.
- Select “Update driver” and choose the option to automatically search for updates.
- If no updates are available, visit your video card manufacturer's website and manually download the latest driver.
Power problems
Power-related issues can also cause the monitor to flicker. Power surges, faulty power supplies, or even the lack of stabilizers can be responsible.
Solution:
Make sure your monitor is plugged into a stable power outlet. If possible, use a surge protector or uninterruptible power supply to ensure that your monitor is receiving a steady current. Also check your monitor's power supply to make sure it is not faulty.


Software conflicts
Conflicts between different programs, such as power management applications or video driver applications, can result in the monitor flickering. This is especially common after operating system updates or installing new applications.
Solution:
Try temporarily disabling any software that might be causing the problem. A good place to start is to check the applications that start up with Windows. To do this:
- Press Ctrl + Shift + Esc to open Task Manager.
- Go to the “Startup” tab and disable unnecessary programs.
- Restart your computer and see if the problem persists.
GPU Overclocking
Some users overclock their GPU to improve graphics performance, but this can end up causing system instability, leading to issues such as monitor flickering.
Solution:
If you've overclocked your GPU, try reverting the settings back to their default values. Use programs like MSI Afterburner to make adjustments and see if the issue goes away after removing the overclock.
Monitor defects
If your monitor is old or has been exposed to extreme conditions (such as drops or heat), it may be defective. Worn internal components can cause the display to malfunction, resulting in the monitor flickering.
Solution:
Test the monitor on another computer or use another monitor on your PC to see if the issue persists. If the monitor continues to flicker on another device, it likely needs repair or replacement.
Windows Power Settings
The Windows operating system has power settings that can influence the behavior of the screen. If the power plan is set to optimize consumption, it may reduce the screen frequency or interfere with its performance.
Solution:
- Go to Windows power settings by typing “Power Options” in the Start menu search bar.
- Select “High performance” or adjust the advanced power plan settings to ensure the monitor receives enough power.
- Restart the system to apply the new settings.
Mismatched bitrate and resolution
When the configured resolution or bit rate is not compatible with the monitor's capabilities, the monitor may flicker as a result of the system attempting to display images that the monitor cannot process correctly.
Solution:
Go to your display settings and adjust the resolution to an option supported by your monitor. Also, make sure that the bitrate is set according to your monitor's specifications.
A flickering monitor can be caused by a variety of factors, from simple issues like loose cables to more complex issues like monitor malfunctions or electromagnetic interference. The key to resolving the issue is to properly diagnose the cause and apply the appropriate solution.
If after following all the steps you are still experiencing problems, you may need to seek technical assistance to evaluate the monitor and identify whether it needs repair or replacement.
main causes and what to do
Follow AFRILATEST on Google News and receive alerts for the main trending Law and layers near you, accident lawyers, insurance lawyer, robotic Lawyer and lots more! main causes and what to do
SHARE POST AND EARN REWARDS:
Join our Audience reward campaign and make money reading articles, shares, likes and comment >> Join reward Program
FIRST TIME REACTIONS:
Be the first to leave us a comment – main causes and what to do
, down the comment section. click allow to follow this topic and get firsthand daily updates.
JOIN US ON OUR SOCIAL MEDIA: << FACEBOOK >> | << WHATSAPP >> | << TELEGRAM >> | << TWITTER >
main causes and what to do
#main



 Online Earning2 months ago
Online Earning2 months agoSee the details about the fall of Bitcoins



 Trending Game3 months ago
Trending Game3 months agoDying Light 2 – 7 tips to do well in the zombie adventure



 USA today entertainment3 months ago
USA today entertainment3 months agoBLACKPINK's Lisa creates history with solo single



 Fashion3 months ago
Fashion3 months agoLearn different ways to use scarves; new bet for the summer of 2024



 Culture2 months ago
Culture2 months agoDiscover the Nike Run SP routes



 Trending Game3 months ago
Trending Game3 months agoDRAGON BALL Sparkling! ZERO rips through the skies on October 11th



 Trending Game3 months ago
Trending Game3 months agoSeason of the Reptile Arrives in Mortal Kombat 1 with Trailer



 Trending Game3 months ago
Trending Game3 months agoSonic and Friends appear in Super Monkey Ball Banana Rumble