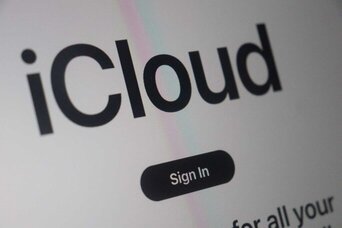Follow Us @
How to Download Photos from Apple's Cloud Service on Windows
– best Ai uses and Ai related updates, fresh and up to date Ai technologies and how to use Ai tools!

All about Applications
Would you like to download your iCloud photos to your Windows computer without having to install the program? If your answer is “yes”, check out all the steps below on how to transfer your images from your Apple ID account to your machine.
How to Download Photos from iCloud on Windows
Time needed: 4 minutes
- Open a web browser
First, go to the iCloud website and click “Sign In”.

- Sign in with your Apple ID
Then, on the next screen, enter your account email or phone number, your password and click on the arrow pointing to the right.

- Write the required numbers
Then, if the next page is “Two-Factor Authentication”, write down the six-digit code.
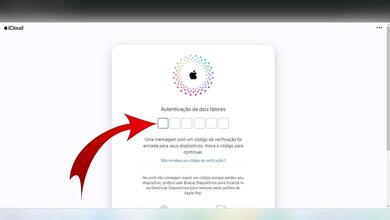
- Decide whether you want to save the verification code
If the question “Trust this browser?” appears on the next screen, choose between the options “Not now”, “Don’t trust” and “Trust”.
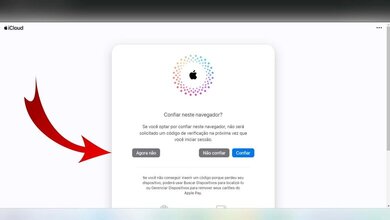
- Search for images in iCloud
Then, on the main screen of your account, click on the icon in the “Photos” section.
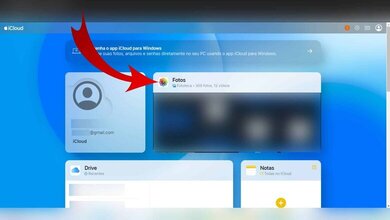
- Access the photo library
Then, in the iCloud photo folder, individually mark the content you want to download or select all of them at once with the “Ctrl+a” command. In this case, if there are more than a thousand images, the platform will not allow you to download them. Therefore, you will need to mark up to a thousand photos at a time. To download the content, click on the cloud icon at the top of the screen.
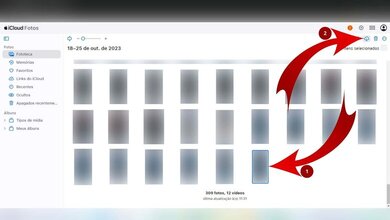
- Complete the download
Finally, save the compressed photos in any folder on your computer.

Access the location with the iCloud Photos folder:
- First, left-click on the compressed file;
- Then click on “Extract All…”;
- In the “Extract Compressed (Zipped) Folders” window, click “Browse” and select a folder to save the images;
- Finally, click “Extract”.
*With information from Apple and Microsoft.
How to Download Photos from Apple's Cloud Service on Windows
Follow AFRILATEST on Google News and receive alerts for the main trending Law and layers near you, accident lawyers, insurance lawyer, robotic Lawyer and lots more! How to Download Photos from Apple's Cloud Service on Windows
SHARE POST AND EARN REWARDS:
Join our Audience reward campaign and make money reading articles, shares, likes and comment >> Join reward Program
FIRST TIME REACTIONS:
Be the first to leave us a comment – How to Download Photos from Apple's Cloud Service on Windows
, down the comment section. click allow to follow this topic and get firsthand daily updates.
JOIN US ON OUR SOCIAL MEDIA: << FACEBOOK >> | << WHATSAPP >> | << TELEGRAM >> | << TWITTER >
How to Download Photos from Apple's Cloud Service on Windows