Follow Us @
How to change iPhone Control Center buttons
– best Ai uses and Ai related updates, fresh and up to date Ai technologies and how to use Ai tools!
iPhone users are already used to and familiar with the Control Center, which has been present on smartphone models for a long time. With it, you can access widgets and applications quickly and conveniently.
In the recently released iOS 18, Apple gave this area of the systems a makeover, enabling even greater customization for cell phone owners, with the chance to reorder and change the size of widgets and buttons.
In addition to the controls provided by Apple, third-party apps can also offer shortcuts to be placed in this area, such as registering a drink in Water-Minder, for example. Check out a step-by-step guide on how to customize the iPhone Control Center below.
How to customize Control Center on iPhone
Control Center on iPhone gives you instant access to useful controls—including Airplane Mode, Do Not Disturb, flashlight, volume, screen brightness, and more.
Customizing Control Center
You can reorder, add, and remove controls in Control Center.
Time required: 5 minutes
- Open Control Center.
Tap the top left corner of Control Center to start editing controls.
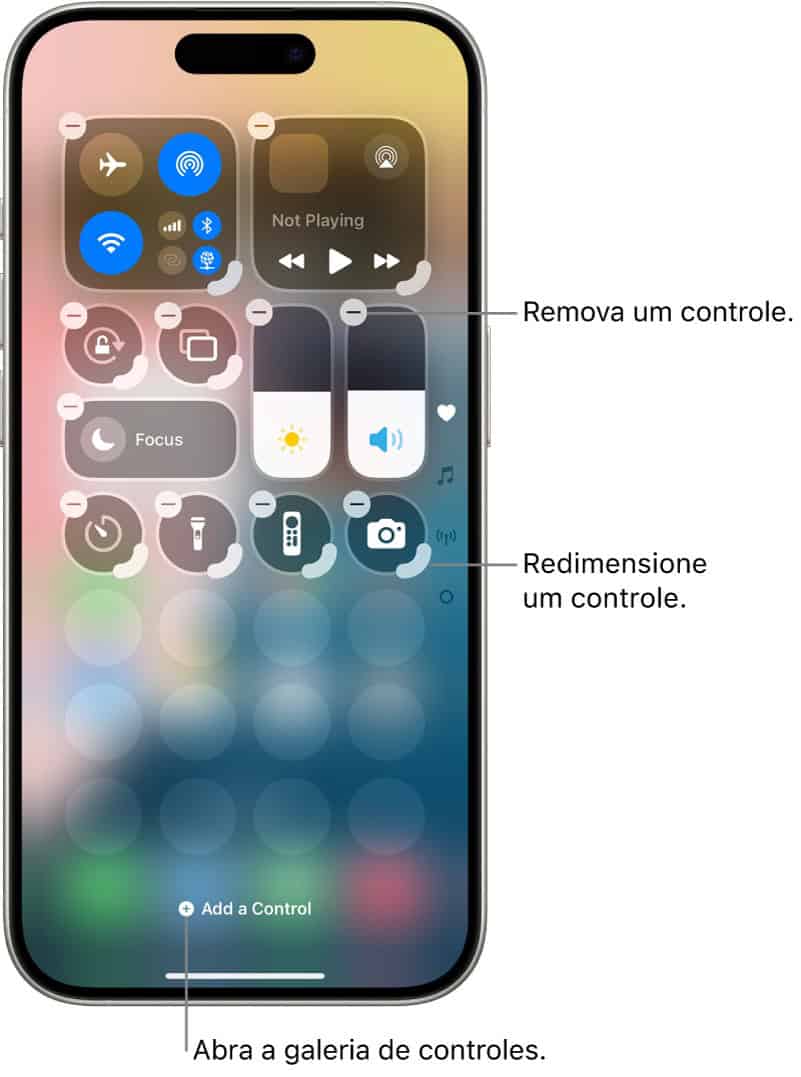
- Perform one of the following actions:
– Reorder the controls: Drag the controls to the new positions.
– Remove a control or set of controls: Tap the top left of the controller.
– Resize a control: Drag the handle in the lower right corner of the control.
– Add more controls: Tap “Add a Control” at the bottom of the screen to open the control gallery, and tap a control to add it to Control Center.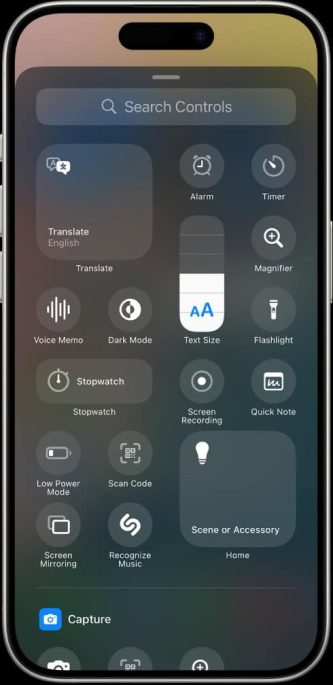
- When you're done customizing, swipe up from the bottom center of the screen to close Control Center.
Read more:
How to access more controls in Control Center
Many controls offer additional options. To see the available options, press and hold a control. For example, you can do the following in Control Center:
- Press and hold the group of controls at the top left and tap
 to open AirDrop options.
to open AirDrop options. - Keep
 Press to take a selfie, record a video, or take a photo.
Press to take a selfie, record a video, or take a photo.
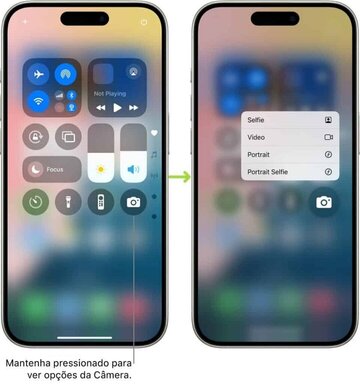
How to add a custom group of controls
You can add a new group of controls to Control Center.
- Open Control Center.
- Tap the top left part of the screen.
- Tap the bottom-most icon (the small circle) along the right edge of the screen.
- Tap “Add a Control” at the bottom of the screen to open the control gallery.
- Tap a control in the control gallery to add it to the group.
- To further customize the new group of controls, do one of the following:
- Reorder the controls: Drag the controls to the new positions.
- Remove a control or set of controls: tap
 at the top left of the control.
at the top left of the control. - Resize a control: Drag the handle in the lower right corner of the control.
- Add more controls: Tap “Add a Control” at the bottom of Control Center to open the control gallery, and tap another control to add it to the group.
- When you're done customizing, swipe up from the bottom center of the screen to close Control Center.
How to change iPhone Control Center buttons
Follow AFRILATEST on Google News and receive alerts for the main trending Law and layers near you, accident lawyers, insurance lawyer, robotic Lawyer and lots more! How to change iPhone Control Center buttons
SHARE POST AND EARN REWARDS:
Join our Audience reward campaign and make money reading articles, shares, likes and comment >> Join reward Program
FIRST TIME REACTIONS:
Be the first to leave us a comment – How to change iPhone Control Center buttons
, down the comment section. click allow to follow this topic and get firsthand daily updates.
JOIN US ON OUR SOCIAL MEDIA: << FACEBOOK >> | << WHATSAPP >> | << TELEGRAM >> | << TWITTER >
How to change iPhone Control Center buttons




