Follow Us @
How to Use Multiple Desktops in Windows 11
– best Ai uses and Ai related updates, fresh and up to date Ai technologies and how to use Ai tools!
Windows 11 brought a series of improvements and features that aim to optimize the user experience, including desktop functionality.
This feature allows you to organize your tasks in different virtual spaces, making it easier to separate activities such as work and leisure, or even different projects. By using multiple workspaces, you can increase your productivity by keeping your screen organized and focusing on one task at a time.
Here, we’ll explore how to create, manage, and customize your desktops in Windows 11, as well as tips for maximizing your workflow efficiency. If you’re interested in learning how to use this powerful feature and how it can transform the way you work on your computer, keep reading!
What are workspaces in Windows 11?
Desktops in Windows 11 are virtual environments that allow users to organize their windows and applications into different spaces. This is especially useful for those who work on multiple projects or want to separate their work and personal lives. Each desktop can have its own open applications and settings, providing a more focused experience.
Read also:
Benefits of workspaces
- Organization: Keep your apps and windows organized by project or task type.
- Focus: Reduce distractions by focusing on a single workspace.
- Ease of access: Switching between workspaces is quick and simple, giving you immediate access to what you need.
How to create multiple workspaces
Creating new desktops in Windows 11 is a simple process. Follow the steps below:
Access the task view:
- Click on the icon task view on the taskbar (an icon with two overlapping rectangles) or press Windows + Tab
Create a new workspace:
- At the top of the screen, click New workspace (represented by a plus sign)
+).
Repeat the process:
- To create more workspaces, simply repeat the steps above.
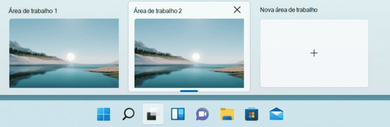
Switching between workspaces
Switching between workspaces is easy and can be done using the following methods:
- Using Task View: Access the task view icon again and select the desired area.
- Keyboard shortcuts: Use Ctrl + Windows + Right Arrow or Ctrl + Windows + Left Arrow to quickly navigate between areas.
Moving applications between workspaces
If you need to move an open application to another desktop, follow these steps:
- Open the task view.
- Locate the app you want to move.
- Right click on the application and choose Move tothen select the desired area.

To get the most out of desktops in Windows 11, consider the following tips:
- Use thematic groups: Create specific areas for different types of tasks (for example, one for meetings, another for research).
- Keep relevant apps open: In each area, keep only the necessary apps to avoid distractions.
- Use custom shortcuts: Familiarize yourself with keyboard shortcuts to quickly switch between areas.
How to Use Multiple Desktops in Windows 11
Follow AFRILATEST on Google News and receive alerts for the main trending Law and layers near you, accident lawyers, insurance lawyer, robotic Lawyer and lots more! How to Use Multiple Desktops in Windows 11
SHARE POST AND EARN REWARDS:
Join our Audience reward campaign and make money reading articles, shares, likes and comment >> Join reward Program
FIRST TIME REACTIONS:
Be the first to leave us a comment – How to Use Multiple Desktops in Windows 11
, down the comment section. click allow to follow this topic and get firsthand daily updates.
JOIN US ON OUR SOCIAL MEDIA: << FACEBOOK >> | << WHATSAPP >> | << TELEGRAM >> | << TWITTER >
How to Use Multiple Desktops in Windows 11




