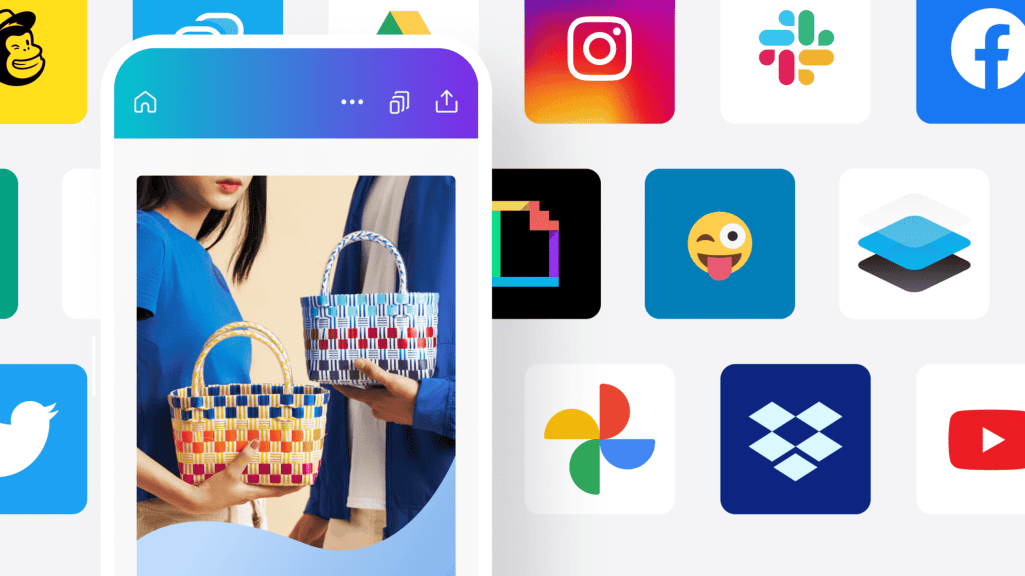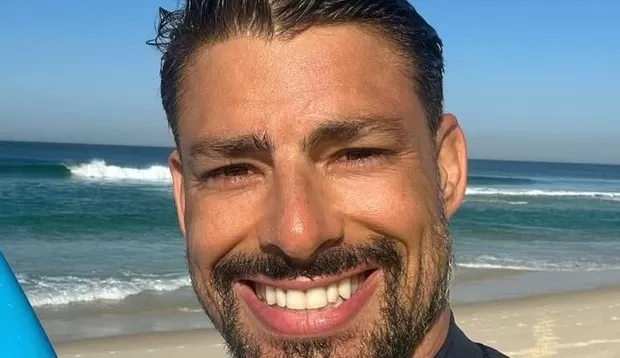Canva tips and tricks for new and experienced users
– best Ai uses and Ai related updates, fresh and up to date Ai technologies and how to use Ai tools!
The Canva platform, available online and for mobile devices, has become very popular among people who do graphic editing. This is because the site provides a multitude of tools, icons and templates that allow users to be more creative when creating and editing images. But how can you take advantage of all this?
We’ve put together a list of four topics to share some tips and tricks you can use in Canva to improve your experience. And the best part is that the information is useful for both new and experienced users. Check out more below.
Use layers to exclude specific elements
Since Canva allows users to add multiple assets to a single photo, it’s easy to get lost in the design and have trouble deleting a specific icon. This often happens when you create a background made up of multiple images and elements, but only need to delete one, and there are multiple overlapping elements.
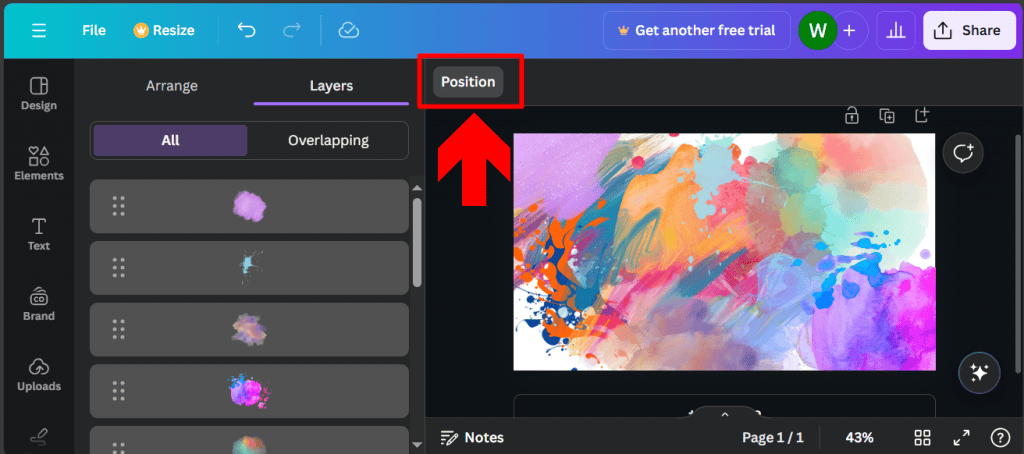
To solve this, however, it is quite simple: you just need to access the layers of your design, look for the element you want to change and decide whether you need to delete it or change its position.
To do this, simply click (with the mouse arrow) outside the image space, and select the Positions button: all layers will appear and you can reorder their position or delete some of them.
Explore available frames
Regardless of why you use Canva, you’ve probably needed to use a frame. In Canva, you can use them in different ways: to fill the entire design, insert it inside an element, create montages… Use your imagination.
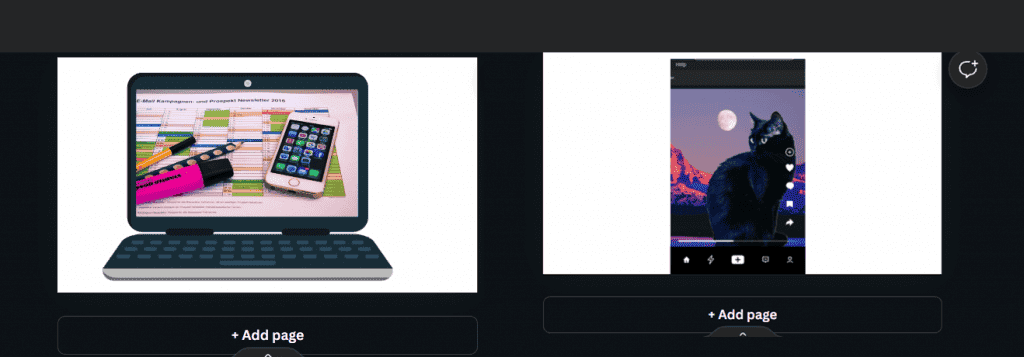
In the first image, a computer was inserted (a vector element from Canva itself) and then a frame was added to the canvas. This way, any image added in that location would automatically transform into the computer screen.
In the second example, a cell phone frame was used, whose screen already has the function of shaping any image that is added.
To make the first image, you need to click on Elements > select the search bar > search for “computer” and select the Graphics option from the menu. Then, add the icon to the blank canvas, change it to the desired size, and in the same Elements tab, you click on Frames and choose the desired frame.
For the second image, go to the Elements tab, scroll down to the bottom and click on the Mockups option. Then, simply select a cell phone frame, for example, and then upload an image to fill that frame.
Read more:
Zoom in before moving elements
Zoom is the name given when we suddenly bring the screen we are viewing closer. When it comes to image editing, it can be very valuable for moving an element or photo with precision, and even for checking for minute errors that could not be seen otherwise.
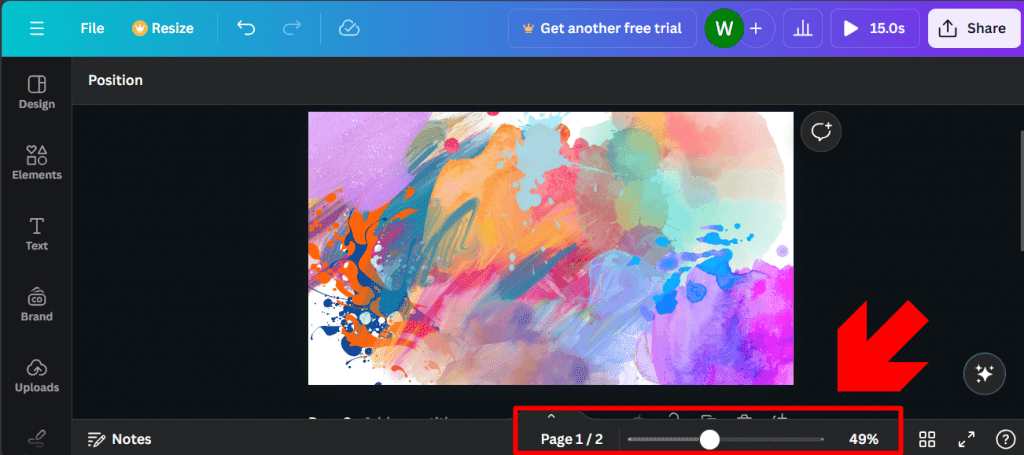
In Canva, there are two main ways to do this: using the scroll bar in the control options; or using your fingers in a pinch-like fashion on the laptop's touchpad. Regardless of the method chosen, the goal is not to enlarge the entire display screen, but only the design canvas, where the modifications are made.
Develop and share your own templates
For those who lead a team of designers or social media, for example, they know the importance of sharing templates. This is because once a visual identity is established, it must remain stable to be easily identified.
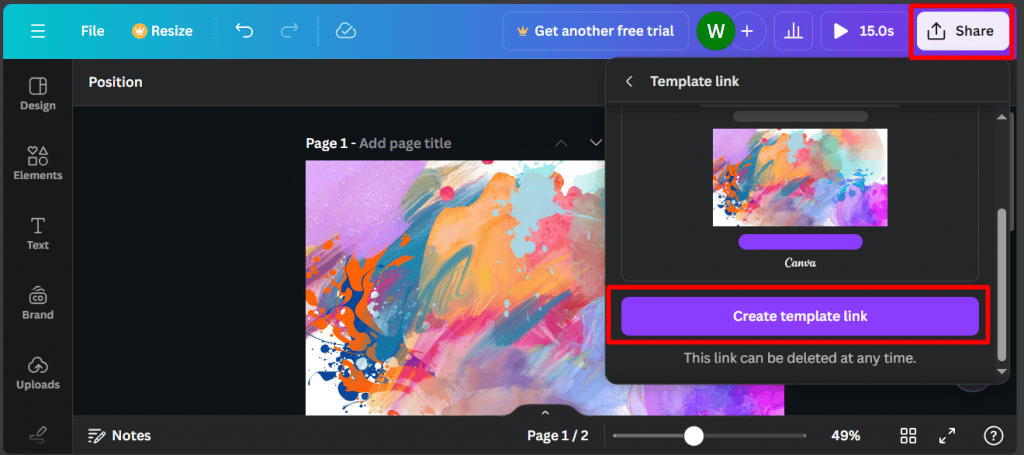
In Canva, after you create a design –– whatever it may be ––, you can share the link to your design (template) with anyone. Once accessed, the person can use this template and edit it in different ways.
For example: if you want a team of social media moderators to post a specific type of photo on Instagram and everyone should use a design with the same visual identity, just share the link to the template.
To share a design's template link, simply click the Share > Template Link > Create Template Link button. Then, simply share it.
Canva tips and tricks for new and experienced users
Follow AFRILATEST on Google News and receive alerts for the main trending Law and layers near you, accident lawyers, insurance lawyer, robotic Lawyer and lots more! Canva tips and tricks for new and experienced users
SHARE POST AND EARN REWARDS:
Join our Audience reward campaign and make money reading articles, shares, likes and comment >> Join reward Program
FIRST TIME REACTIONS:
Be the first to leave us a comment – Canva tips and tricks for new and experienced users
, down the comment section. click allow to follow this topic and get firsthand daily updates.
JOIN US ON OUR SOCIAL MEDIA: << FACEBOOK >> | << WHATSAPP >> | << TELEGRAM >> | << TWITTER >
Canva tips and tricks for new and experienced users