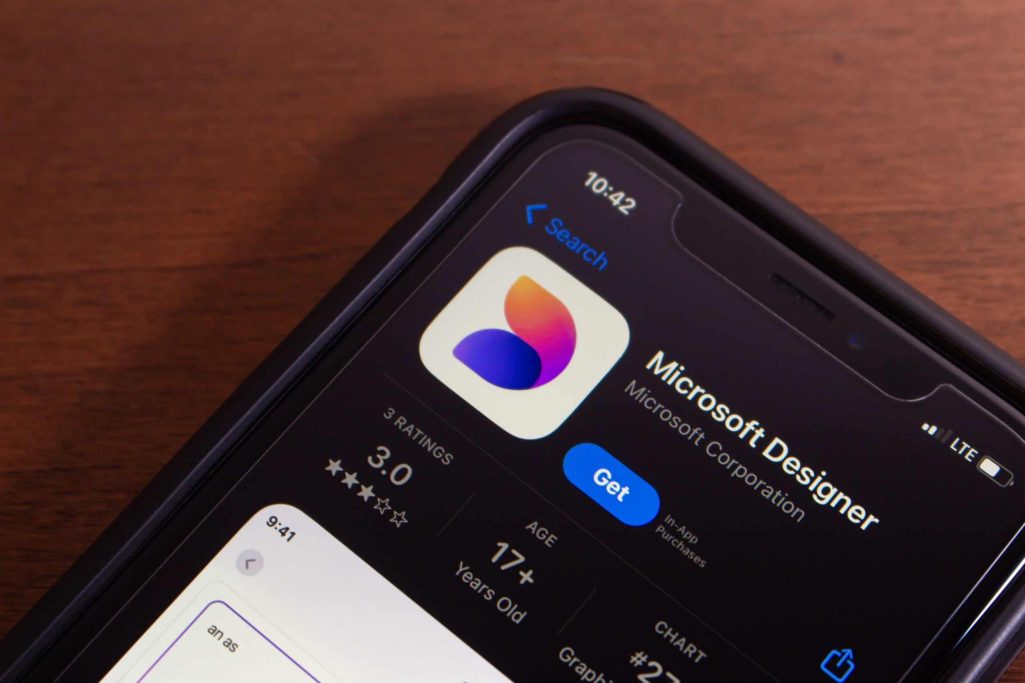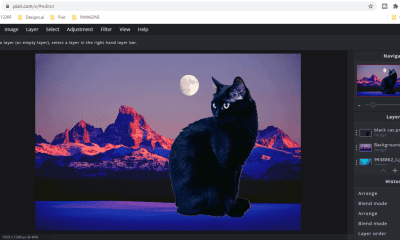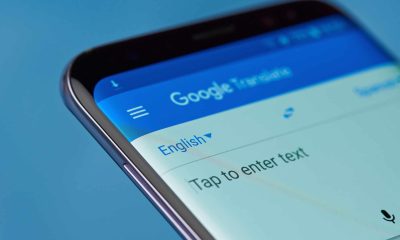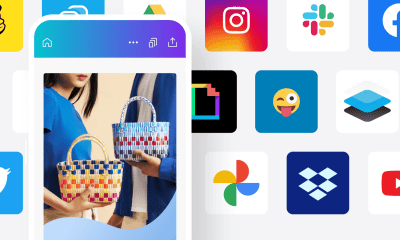Follow Us @
How to create stickers with Microsoft AI
– best Ai uses and Ai related updates, fresh and up to date Ai technologies and how to use Ai tools!


All about Artificial intelligence
If you’ve ever created AI images, you’ve probably used OpenAI’s DALL_E technology. Microsoft provides AI image generation tools in this way, as well as the Sticker Creator tool, which lets you create AI stickers.
Sticker Creator is a feature available in some apps, such as Microsoft SwiftKey Keyboard and other specific sticker creation apps, that allows users to create their own personalized stickers for use in messaging apps such as WhatsApp, Telegram, Messenger, among others.
Read more: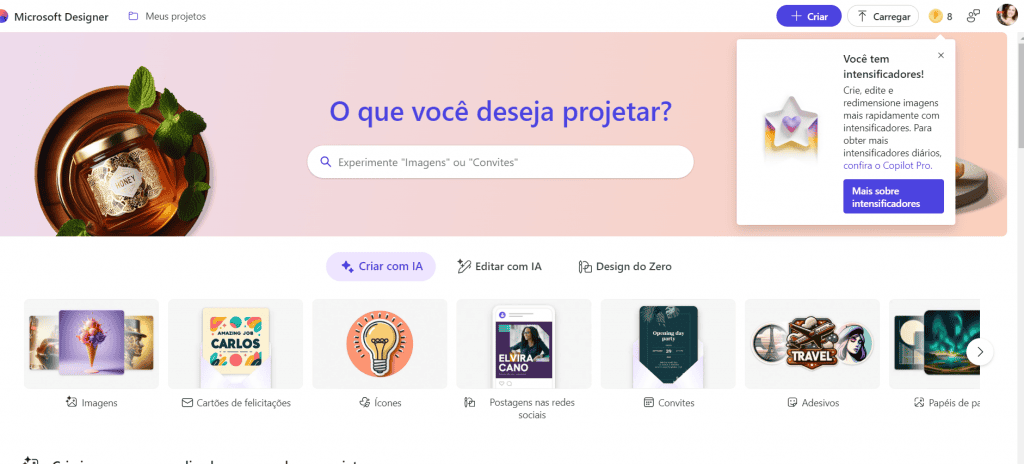
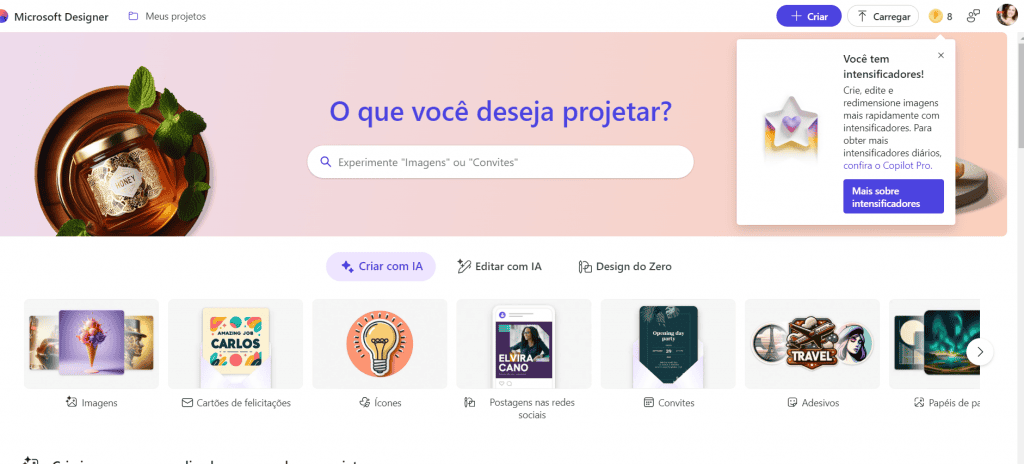
To create stickers using Microsoft AI, you can use the “Sticker Designer” feature available in the Microsoft SwiftKey Keyboard app, which is an intelligent keyboard for mobile devices. This feature uses artificial intelligence to generate personalized stickers based on a selfie or profile picture. Here’s how to do it.
Microsoft Designer is a tool that lets you create a variety of graphic designs, including custom stickers, using artificial intelligence. Microsoft Designer AI makes it easy to create stickers by providing design suggestions, templates, and customization options that are powered by AI algorithms.
To create stickers using Microsoft Designer AI, follow the steps below:
- Open the Microsoft Designer application
Head over to the official Microsoft Designer website or open the Microsoft Designer app if you already have it installed. Sign in with your Microsoft account to access all the features. On the home screen, select the type of project you want to create. Look for an option related to stickers or select a blank option to start from scratch (I chose stickers). You can also choose a pre-made sticker template that most closely matches the idea you have in mind. Microsoft Designer AI can suggest designs based on a text description (as I did in screen 2). Type in a brief description of what you want the sticker to represent. Click “Generate.” Wait a few moments and a few options will appear. Choose the one you like best and click “Save.”

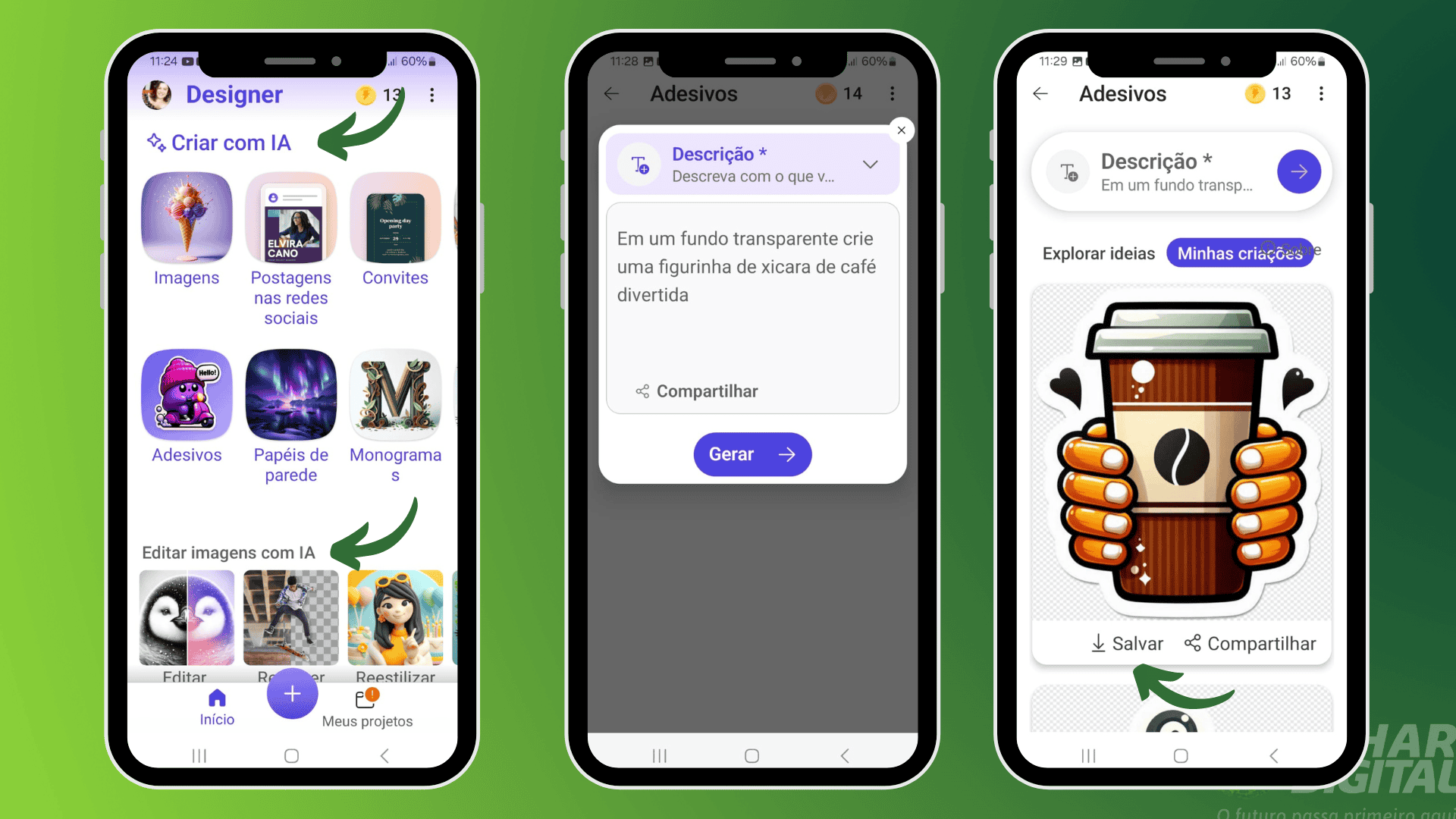
- Adjust and improve with AI suggestions
Once you’ve chosen a base design or the AI has generated some options, customize the sticker to your liking. Add or edit elements like text, images, emojis, shapes, and styles. The AI Designer can automatically suggest adjustments to colors, fonts, and other visual elements that complement the design. Next, I took a photo of myself from the gallery and did the same process, changing other elements and styles. Once it looks the way you want, just save it.

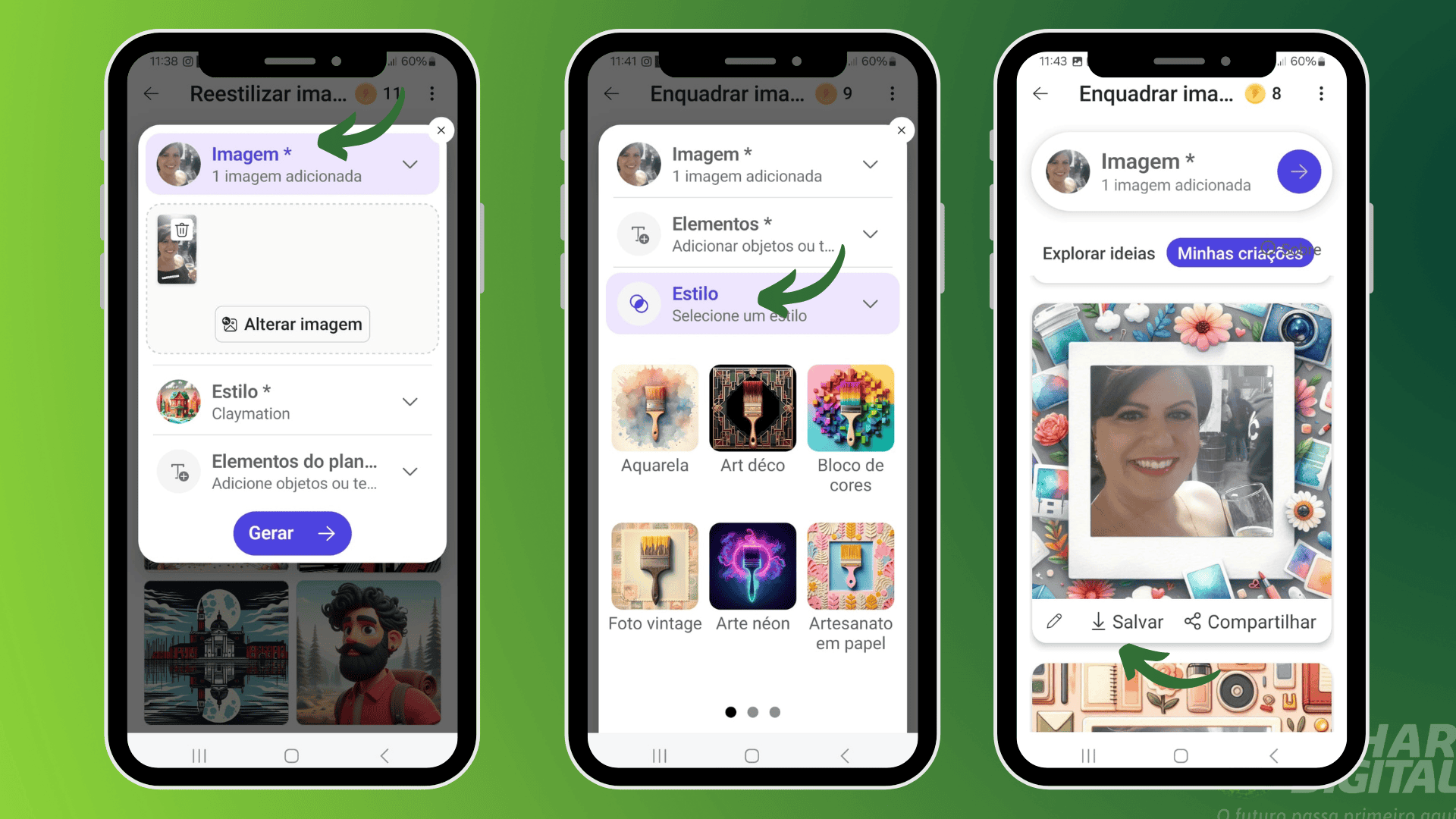
- Save and export your sticker
After clicking “Save”, choose the appropriate export format. For stickers, the PNG format with a transparent background is ideal. You can save the sticker to your device or share it directly on messaging platforms and social networks. Figure 2 shows the design saved on your device. You can then also add it to a message, for example on Whatsapp (Figure 3) and include other text and drawing elements.

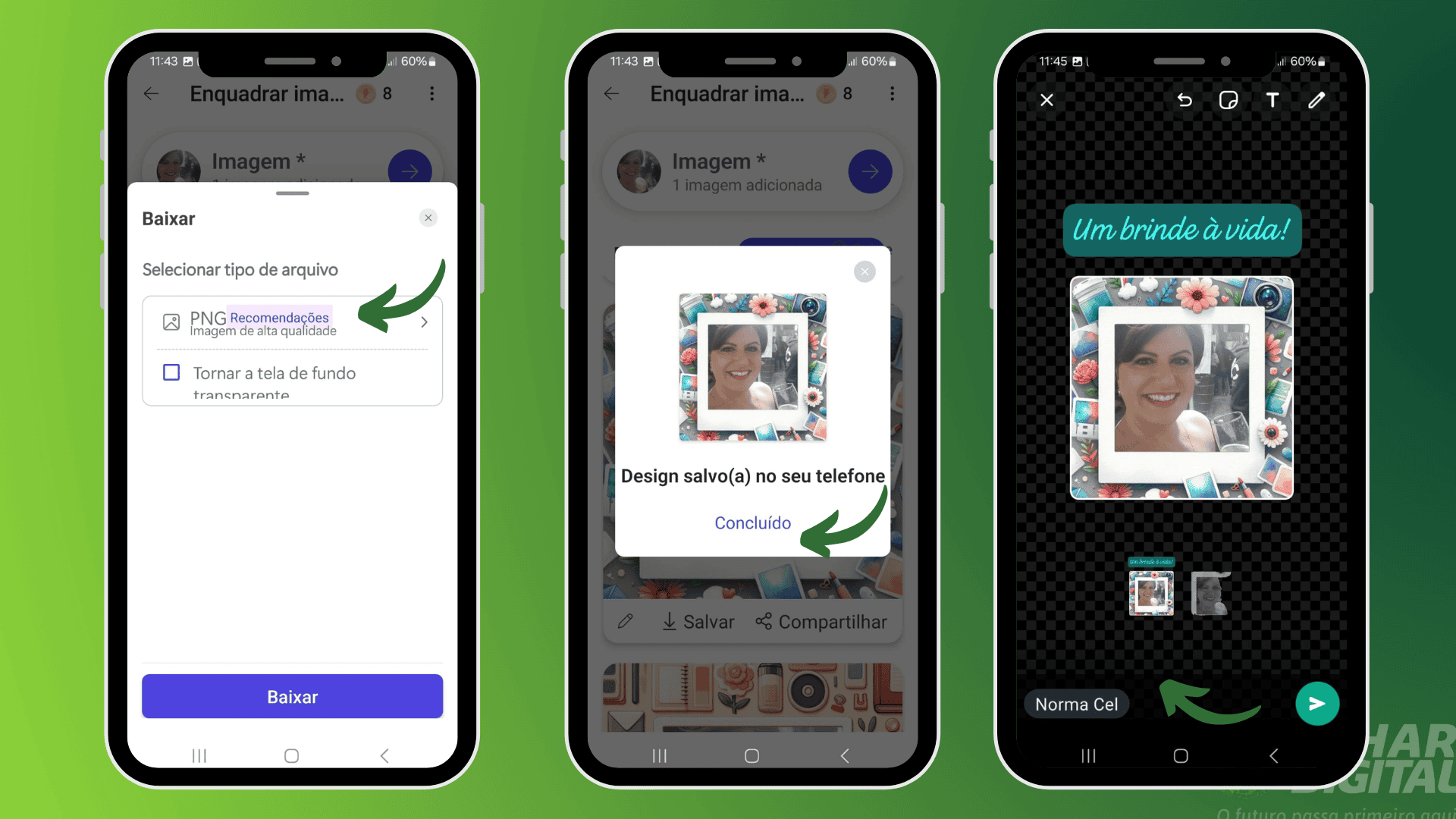
- How to Use Sticker Creator on Microsoft SwiftKey Keyboard
Go to your mobile device's app store (Google Play Store for Android or App Store for iOS). Search for Microsoft SwiftKey Keyboard and install the app. Once installed, open the SwiftKey app. Follow the on-screen instructions to set it as your device's default keyboard. Allow all necessary permissions for the keyboard to work properly.
Open a messaging app (like WhatsApp or Telegram). Tap in the text area to open the SwiftKey Keyboard. On the keyboard, tap the sticker icon or emoji icon (usually located near the space bar or next to the emoji button).
In the stickers or emojis menu, look for the “Sticker Creator” option. If you type the sticker you want on the keyboard, the options will appear and you can save them. SwiftKey’s AI will process the image and automatically create a set of personalized stickers. You can add text, emojis, or other elements to customize your stickers as you wish. Share these stickers directly to your WhatsApp, Telegram, and other messaging apps.
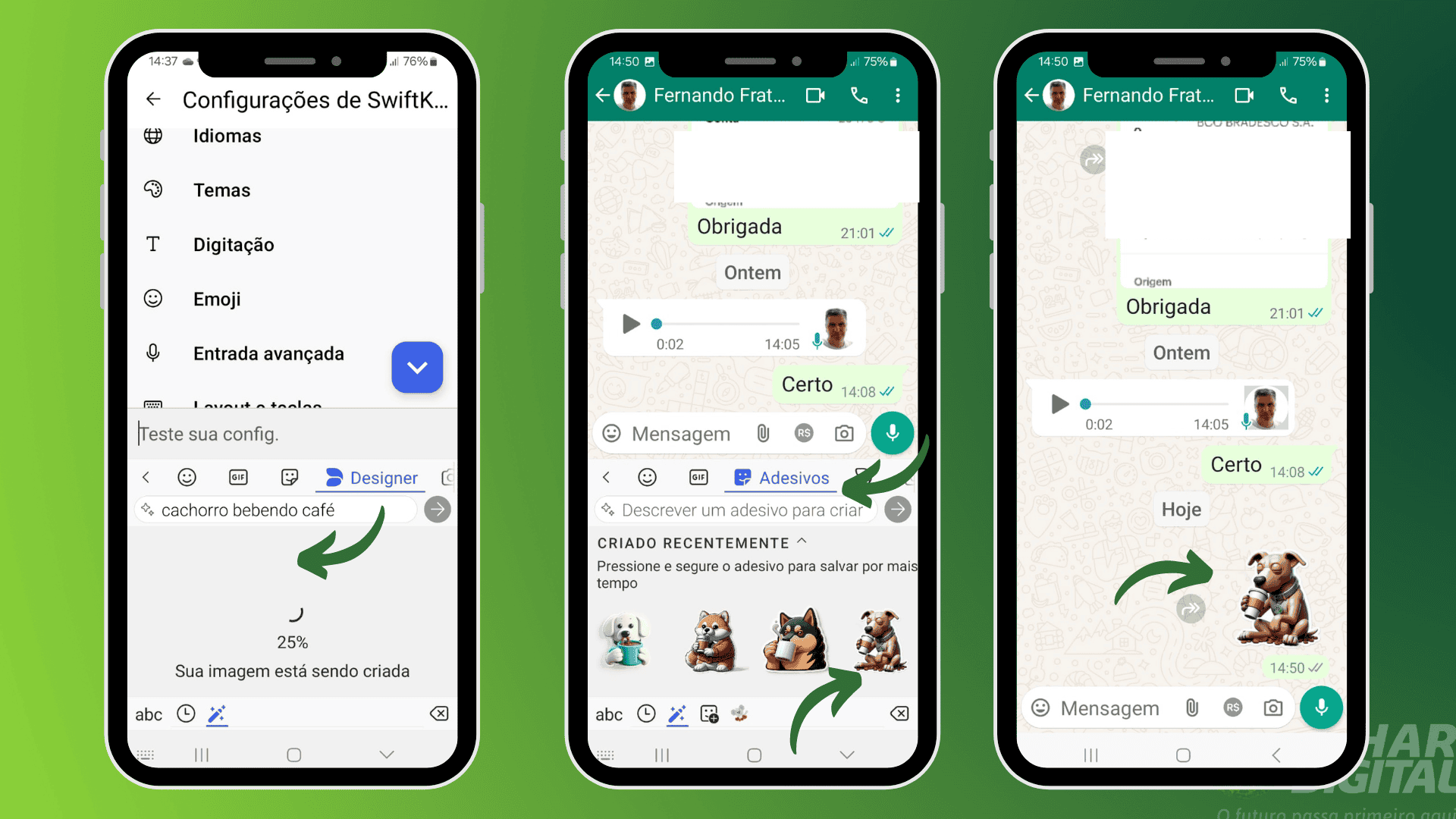
Tips for Creating Effective Stickers with Microsoft Designer AI:
- Use transparent backgrounds: For stickers that blend in well with any context, remove the background to make it transparent.
- Get creative with typography: Use fonts that complement the sticker style and are easy to read.
- Explore the editing tools: Make the most of editing tools like brightness, contrast, saturation, and filters to enhance your images.
- Customize elements: Add your own personal touches like emojis, icons, and shapes that fit the sticker theme.
- Take advantage of AI suggestions: Microsoft Designer's AI can provide creative ideas and suggestions for improvements that you might not have considered.
How to use other Sticker Creator apps
There are other apps available on the Google Play Store and App Store that offer sticker creation features. Some examples include Sticker.ly, Sticker Maker, and WAStickerApps.
How to create stickers with Microsoft AI
Follow AFRILATEST on Google News and receive alerts for the main trending Law and layers near you, accident lawyers, insurance lawyer, robotic Lawyer and lots more! How to create stickers with Microsoft AI
SHARE POST AND EARN REWARDS:
Join our Audience reward campaign and make money reading articles, shares, likes and comment >> Join reward Program
FIRST TIME REACTIONS:
Be the first to leave us a comment – How to create stickers with Microsoft AI
, down the comment section. click allow to follow this topic and get firsthand daily updates.
JOIN US ON OUR SOCIAL MEDIA: << FACEBOOK >> | << WHATSAPP >> | << TELEGRAM >> | << TWITTER >
How to create stickers with Microsoft AI
#create #stickers #Microsoft



 Online Earning2 months ago
Online Earning2 months agoSee the details about the fall of Bitcoins



 Trending Game3 months ago
Trending Game3 months agoDying Light 2 – 7 tips to do well in the zombie adventure



 Culture3 months ago
Culture3 months agoDiscover the Nike Run SP routes



 Trending Game3 months ago
Trending Game3 months agoDRAGON BALL Sparkling! ZERO rips through the skies on October 11th



 Trending Game3 months ago
Trending Game3 months agoVictory Heat on Asphalt: Victory Heat Rally Is Coming!



 Trending Game3 months ago
Trending Game3 months agoSeason of the Reptile Arrives in Mortal Kombat 1 with Trailer



 Trending Game3 months ago
Trending Game3 months agoSonic and Friends appear in Super Monkey Ball Banana Rumble



 Trending Game3 months ago
Trending Game3 months agoCheck out the 10 best GTA V mods